
在现代社会,互联网已经成为人们获取信息、学习知识的重要渠道。在使用Microsoft Word进行编辑时,有时我们需要在文档中插入某个网址,方便读者直接点击链接来进一步了解相关信息。那么,在Word中如何链接网址呢?下面,将为您详细介绍。
步骤一:选中要链接的文字
首先,在打开的Word文档中选中您希望链接的文字。这可以是一个网址,也可以是一段描述网址内容的文字。
步骤二:点击“插入”选项卡
接下来,点击Word编辑界面上的“插入”选项卡。在弹出的下拉菜单中,找到并点击“超链接”按钮。
步骤三:输入网址
在弹出的“超链接”对话框中,点击左侧的“已有文件或网页”选项卡。然后,在下方的文本框中输入您要链接的网址。
步骤四:指定链接样式
接下来,在对话框的右侧,您可以选择链接的样式。您可以根据自己的喜好选择不同的样式,例如下划线、颜色等。
步骤五:点击“确定”
最后,在完成上述设置后,点击对话框底部的“确定”按钮。此时,您选中的文字将会变成一个可点击的链接。
常见问题:
1. 为什么我的链接无法点击?
这可能是因为您输入的网址格式不正确。请确保输入的网址开头包含“https://”或“http://”,并且没有任何拼写错误。
2. 我可以更改链接的样式吗?
是的,您可以通过修改链接的字体、颜色等属性来更改链接的样式。您可以在“超链接”对话框中找到相关设置。
3. 我能在Word文档中插入多个链接吗?
当然可以。您可以在文档中插入任意数量的链接,只需重复以上步骤即可。
通过以上简单的步骤,您可以在Word文档中轻松地插入并链接网址。这样,读者们就能够方便地点击链接,直接访问相关信息。希望这篇文章对您有所帮助!
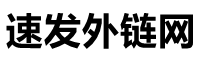 速发外链网
速发外链网



